Olá Pessoal. Pegando carona no tema das duas últimas semanas sobre curadoria de informação, decidi fazer uma curadoria mais ferramental aqui no site. E para esta semana escolhi fazer um tutorial sobre o EdPuzzle, uma ferramenta online maravilhosa e super versátil para editar vídeos de um modo simples e intuitivo. Eu descobri essa ferramenta faz pouco mais de um ano, quando estava aprendendo sobre plataformas educacionais online (como Moodle) e buscando meios de usar vídeos interativos nas minhas aulas.
Uma atualização rápida (Abril de 2020). A plataforma passou por uma atualização no último ano e, por isso, a aparência da mesma pode estar um pouco diferente dos “prints” que estão neste tutorial. Mas, não se preocupem, que é apenas uma pequena diferença visual. O funcionamento do site não mudou em nada e as ferramentas possuem o mesmo nome e forma de funcionar. Portanto, o tutorial ainda é válido. Este comentário é apenas para quem estranhar a diferença entre o visual das ferramentas aqui no tutorial e o visual levemente mais moderno delas na versão atual da plataforma. Segue o tutorial:
Mas o que é o EDPuzzle e o que ele faz? Ele é uma plataforma online (e gratuita), que permite que o professor importe um vídeo do seu computador ou do YouTube e adicione diversas atividades embutidas no próprio vídeo para disponibilizá-lo ao aluno.
Nele, o professor pode gravar uma faixa de áudio alternativa para o vídeo todo (podendo dar ao vídeo a narrativa que quiser), pode adicionar notas de comentários de áudio em momentos específicos, cortar vídeos para deixa-los menores (e aproveitar apenas as partes interessantes), e incorporar atividades e problemas na execução do vídeo.
Na ferramenta para embutir exercícios/problemas ao vídeo, o professor pode ainda adicionar textos de respostas e gabaritos comentados para serem revelados ao aluno após a resposta. Assim, além do registro da nota (acertos e erros) já ficam disponibilizados comentários e gabaritos, para que o próprio aluno já possa fazer uma correção e sanar dúvidas, automatizando essa parte do trabalho. Perfeito para cursos à distância, tarefas de casa e até como ferramenta avaliativa. A ferramenta de questões, conta ainda com um editor de equações para professores de matemática e áreas afins. E toda a plataforma é vinculada ao Google Sala de Aula, o que permite que você crie turmas, monte as tarefas e acompanhe as atividades concluídas e desempenhos.
E para mostrar o tipo de resultado que se pode conseguir com pouco tempo de edição, disponibilizo um exemplo de vídeo do YouTube que eu editei rapidamente nessa plataforma 100% online, sem instalar nada, de modo simples e intuitivo.
Vamos então ao tutorial. Primeiro um rápido aviso, o EdPuzzle não tem versão em português ainda, mas seu uso é completamente intuitivo com uso de ícones e quase sem nenhum texto de modo que, com este tutorial, acredito que dê para usá-lo com conhecimento quase zero em inglês.
Na primeira tela do programa estão as opções para entrar ou criar uma conta. No caso de criar uma conta é possível fazê-lo diretamente escolhendo um email e senha, ou usar uma conta do Google para entrar no sistema, como mostra a Figura 1. Usar uma conta Google tem muitas vantagens ja que a plataforma é vinculada ao Google Classroom e permite importar turmas de lá.
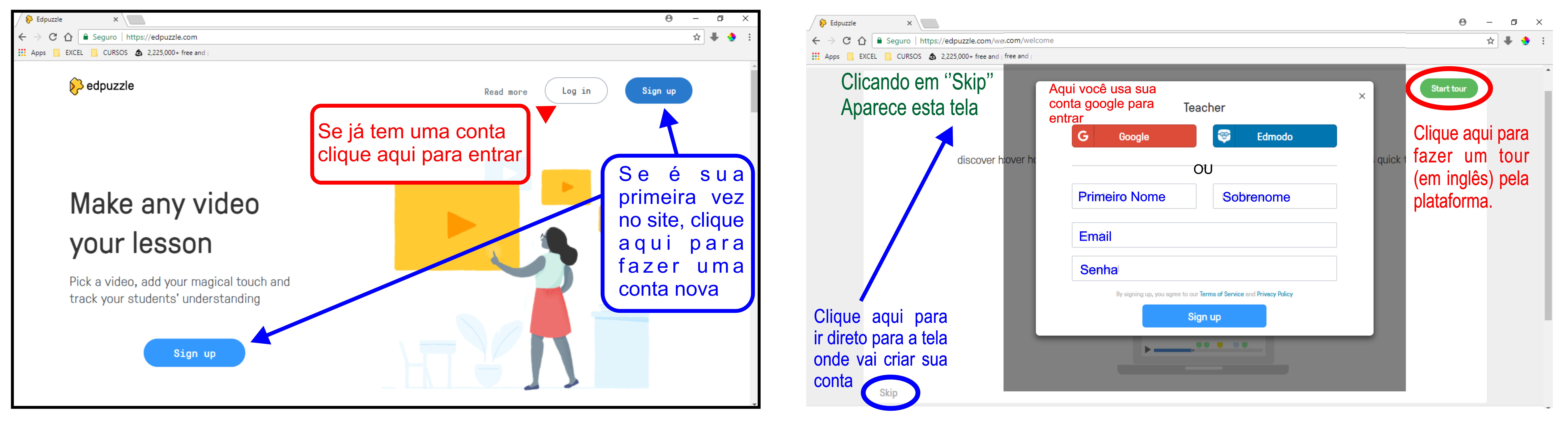
Criada a conta entramos no painel inicial. Nele existe o botão “+Add Class” para criar turmas (Figura 2). Uma vez criada uma turma temos o painel do professor (Figura 3).
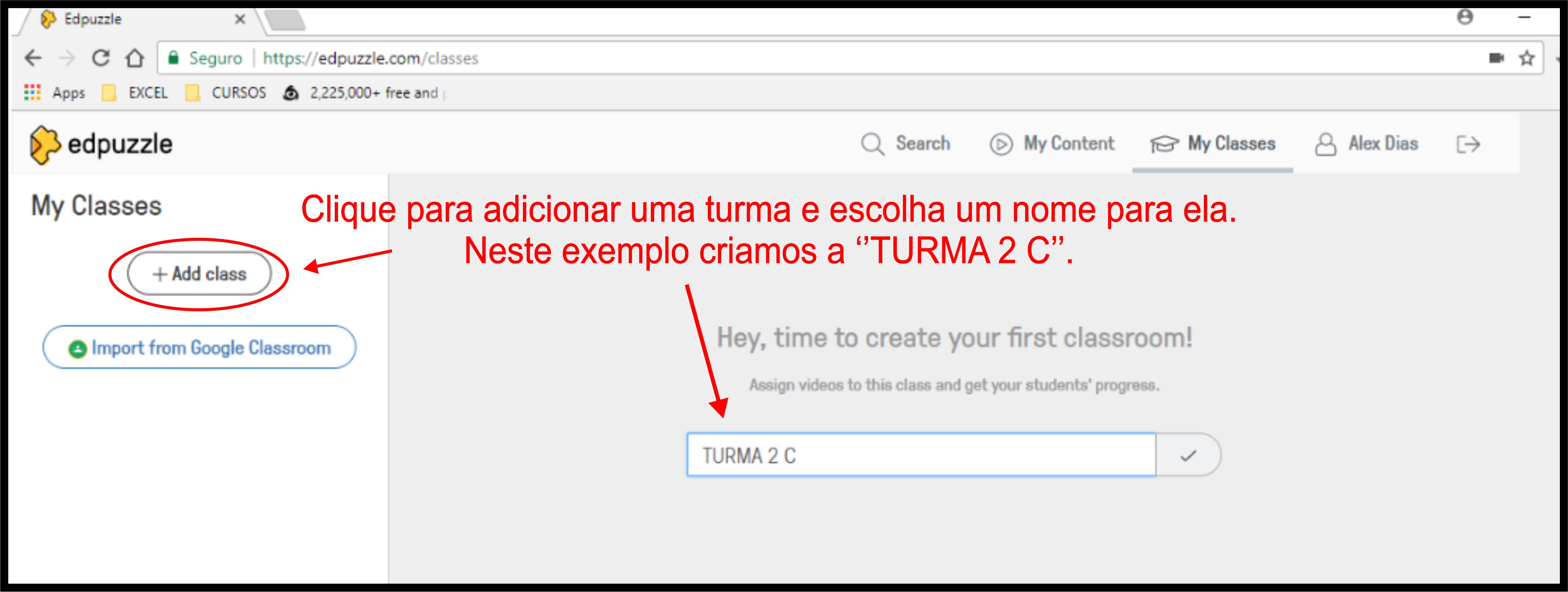

Neste painel, clicando no botão “My Classes” no topo direito, é possível ver todas as suas turmas listadas no canto esquerdo da tela. Ao clicar em uma das turmas a plataforma exibe as atividades que já estão disponíveis para a turma na aba “Assignments”. Os alunos inscritos aparecem na aba “Members” e, para convidar alunos, basta clicar no botão “Invite your Students” e escolher uma das opções da Figura 4.

Clicando no botão “My Content” você pode ver tudo o que já produziu (Figura 5).

Posicionado o mouse em “Create” é possível escolher entre enviar um vídeo do computador (“Upload a Vídeo”), criar um projeto/atividade para os alunos (“Students Project”) ou importar algum vídeo da internet para editar com a opção “New Video”. Ao clicar em “New Video” a plataforma abre a tela mostrada na Figura 6 onde é possível importar vídeos do YouTube, Vimeo ou diversos outros sites, buscando direto na plataforma. Para editar basta posicionar o mouse sobre o vídeo selecionado e clicar na opção “Use it” para seguir para a tela de edição.

Na Figura 7 temos a tela principal de edição. Nela o vídeo selecionado está pronto para editar com as 4 ferramentas do EdPuzzle. Vamos passar por cada uma delas.

Primeiro, temos a ferramenta de corte (ícone de tesoura) que possibilita selecionar apenas um pedaço do vídeo. Para isso, basta posicionar as duas paletas vermelhas para determinar os instante de início e fim do trecho que se deseja usar e, em seguida, clicar no botão “save” no topo direito da tela. É possível voltar a essa ferramenta depois para modificar os botões de posição e recortar novamente o vídeo sem perder outras alterações. Só é importante atentar para a ferramenta “faixa de áudio” (a ser descrita a seguir) quando fizer isso.
Não é possível cortar diferentes trechos e combiná-los (que seria excelente), apenas encurtar o vídeo em um trecho selecionado. De todo modo, é uma ferramenta excelente para usar apenas algum trecho de um vídeo mais longo (ou documentário/filme) em uma atividade.

Na Figura 8, vemos a ferramenta de “Audio track”. Essa ferramenta permite que o usuário grave uma faixa de áudio para substituir o áudio do vídeo. Assim, um vídeo em inglês, por exemplo, pode ser traduzido e narrado pelo professor, por exemplo.
Aqui é importante ressaltar que, embora seja possível pausar a gravação no meio para tomar uma água ou respirar e retomá-las em seguida, não é possível encerrar o áudio antes do vídeo terminar. Deste modo, se o usuário tiver um vídeo de 5 minutos, tem de gravar 5 minutos de áudio. Pode até ficar em silencio no final do vídeo (depois de narrar o que queria), mas aí o vídeo vai ficar mudo neste trecho.
Outra coisa importante é que, uma vez gravado uma faixa de áudio, não é possível cortar pedaços do vídeo sem apagar tudo que você gravou de áudio. Por isso, antes de gravar uma faixa de áudio, certifique-se de que o vídeo está do tamanho desejado, porque se precisar cortar alguns segundos no começo ou no final, terá de gravar TODO o áudio/narração de novo. O vídeo que eu fiz tem alguns segundos de silêncio no final para mostrar isso. O texto que eu narrava acabou antes do fim do vídeo. E como eu não queria regravar a narração toda de novo, deixei os segundos finais em silêncio.

A próxima ferramenta é para adicionar comentários em áudio. Essa ferramenta cria uma pequena tag amarela que você pode deslocar no vídeo. O posicionamento da mesma é feito clicando na parte laranja da tag e arrastando. Com ela posicionada, basta clicar no ícone do microfone, na parte amarela da tag, e começar a falar. Quando encerrar o comentário, basta clicar no botão de stop e a gravação se encerra.
O efeito, como podem ver no vídeo que compartilhei no começo, é uma pausa no vídeo para que o comentário seja executado. Em seguida, o vídeo segue normalmente. Depois de gravada, a nota de comentário pode ser deslocada (basta clicar nela e arrastar) ou excluída. Para excluir é necessário clicar no ícone da nota. O áudio começa a executar e, enquanto isso, surge a tag vermelha para exclusão. Sempre importante lembrar de salvar antes de avançar para a próxima ferramenta.
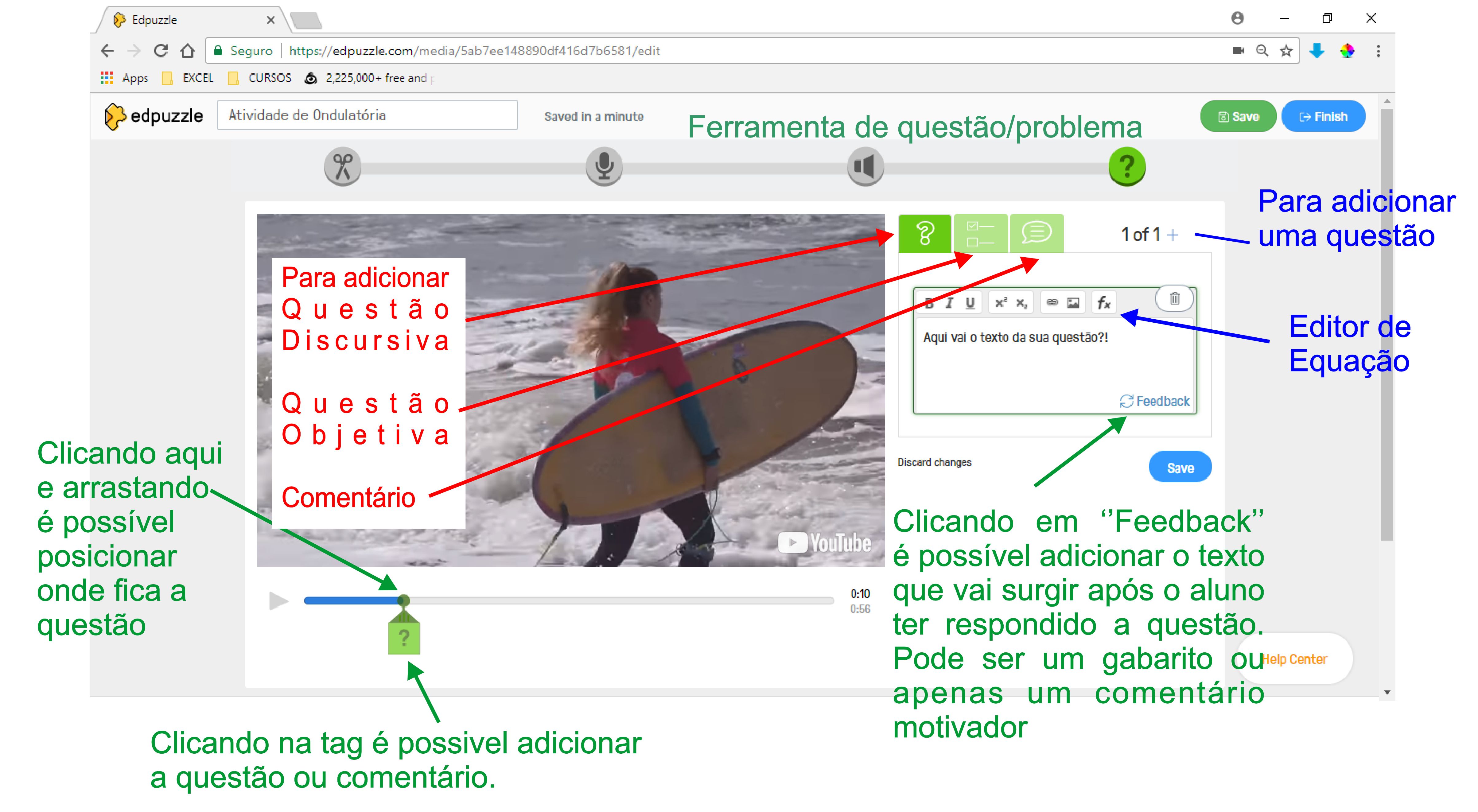
Por fim vem a ferramenta de questões e notas de texto. Assim como as notas de áudio, a ferramenta tem uma tag (neste caso verde) que permite que a posicione onde quiser no vídeo (clicando na parte verde escura e arrastando). Clicando na parte clara (com o símbolo “?”) é criada uma atividade que, como a Figura 10 mostra, pode ser uma questão discursiva, uma questão objetiva ou apenas uma nota de texto. Tanto na questão discursiva quanto na objetiva, o professor pode adicionar um comentário a ser exibido para o aluno quando ele responder a atividade. Para isso basta clicar em “feedback” para adicionar um gabarito, comentário ou explicação.
Como mostra a Figura 11, essa ferramenta conta com um editor de equações bem intuitivo e simples de usar. Quando concluir a adição de notas e atividades basta clicar em “Save” para salvar tudo que foi feito.

Por fim, basta clicar em “Finish” no canto superior direito e escolher se quer compartilhar a atividade com alguma turma dentro da plataforma (com o botão “Assign to Class”), compartilhar fora da plataforma (como eu fiz aqui com o botão “Share with anyone”), ou apenas concluir a atividade deixando para decidir depois como vai usá-la (clicando no botão “Later”). A atividade fica disponível então na aba “My Content” para ser usada quando for necessário.
E assim, é possível usar vídeos para criar os mais diversos tipos de atividades interativas e até avaliativas.
A plataforma ainda conta com a aba “Gradebook” na opção “My Classes”, que exibe uma lista de todos os alunos de cada turma com as atividades que cada um concluiu e a nota que tiraram em cada uma delas. Porém, essa opção só está disponível na conta Premium. A notícia boa é que professores que estiverem dispostos a divulgar e ajudar a plataforma, podem ter acesso a essa aba de graça, sem precisar de uma conta Premium.
Então é isso pessoal. Espero que o tutorial tenha sido claro e direto, e qualquer dúvida deixem nos comentários que eu respondo se for algo que eu sei como fazer. Como sempre espero ter contribuído e boa semana.

Achei muito interessante, o trabalho com imagens.( Vídeos)
Obrigado. Se tiver algum tópico de interesse que gostaria de sugerir, estamos sempre procurando temas para escrever e compartilhar.
Amei a explanação sobre a ferramenta. Parabéns!
Obrigado. Fico muito feliz com o feedback.
Gostei, vou experimentar.
Excelente. Depois diga como foi!
TOP!! Muito prática a explicação. Valeu !!!
Obrigado. Se tiver algum assunto que gostaria de ver por aqui pode sugerir. Não deixe de seguir nossas redes sociais. Compartilhamos novas coisas por lá também e logo vem um canal do YouTube por aí.
Como seria maravilhoso se a gente dominasse todas essas técnicas!!
Isso é possível com alguma prática. Claro, existe a complicação do tempo e disponibilidade que é algo raro para o corpo docente da realidade brasileira. Mas, se tiver algo que possamos fazer para ajudar, estamos à disposição.
Muito interessante esta ferramenta edpuzzle, só acharia interessante que ela fosse explicada em uma aula presencial e com um monitor individual para pegarmos todas as exlicaçoes e aprendermos na prática como fazer uma vídeo-aula interativa.
Seria excelente. Estamos agora com um canal no Youtube que pode chegar perto disso. falaremos disso por la.
Interessante, só faltou a possibilidade de integrar ao moodle. Muito disso pode ser feito com h5p que tem um plug-in no moodle.
Sim, o H5P é excelente. o EdPuzzle até possui uma integrabilidade com moodle, mas sem dúvida usar o nativo H5P ficaria melhor.
Estou aprendendo a utilizar essas ferramentas, quando edito um vídeo do YouTube de modo a deixá-lo interativo, e disponibilizo o link edpuzlle para os alunos, eu gero problemas com diretos autorais?
Grato
Se o uso é para propósitos educacionais e sem fins lucrativos, nao creio que terá problemas.
muito bom!
Olá, tudo bem?
Eu não criei classes pros meus estudantes. Mas criei uma atividade usando o Edpuzzle,
Mas depois de concluida a proposta, fiquei com uma dúvida, onde acesso às respostas dos estudantes?
Obrigada
Olá Rapahella. As respostas vão para sua página de usuário dentro da atividade. Ali, consegue acessar as respostas dos estudantes que responderam. De todo modo, recomendo criar uma classe porque ajuda a organizar melhor os resultados.
Que show Obrigado pela dica, encontrei alguns packs
legais neste site https://editordevideo.com.br/
Bom dia. Fiz minha inscrição como professora, porém na hora de editar os vídeos não consigo. Não aparece aquela parte azul embaixo vídeo para ir editando. E quando vou responder ao de alguém, também não consigo… O vídeo rola inteiro sem interatividade. Pode me ajudar?
Olá, a ferramenta mudou um pouco com algumas atualizações. Recomendo o forum da própria plataforma onde toda a comunidade se ajuda (https://support.edpuzzle.com/hc/en-us/sections/360001695311-Troubleshooting) infelizmente está em ingles.
top..estava procurando os efeitos muito bom, melhor dica
obrigado, já estou aplicando em meus projetos.
top.. nossa gostei muito do seu artigo, vou acompanhar
seu blog seu conteúdo vem me ajudando
bastante, muito obrigado.
Muito bom seu conteúdo, me deu oportunidade de
aprender algo novo. Eu ainda preciso me aprofundar mais,
volto mais vezes.
Olá amigo! Visitando novamente, não lembro se comentei
da outra vez. Só pra saber que estou aqui
Sou a Fernanda de Lima, e quero parabenizar você pelo seu artigo escrito, muito bom vou acompanhar o seus artigos.
Oi tudo bem? Adorei seu artigo. Eu quero fazer um canal no
YouTube para mim ganhar dinheiro fazendo unboxing. Você
acha que é uma boa ideia? Obrigada e parabéns pelo site.
Depende do tipo de conteúdo produzido, do público alvo e, mais especificamente, do tempo e energia que você terá para dedicar à produção de conteúdo e interação com seu público nas redes sociais para gerar engajamento.
Você acha que ainda é possivel ganhar dinheiro no youtube?
Sinceramente eu vejo uma galera tentando e não
conseguindo nada, estou na duvida se aposto no youtube ou
não. Desde já agradeço pelo conteúdo!
Depende do tipo de conteúdo produzido, do público alvo e, mais especificamente, do tempo e energia que você terá para dedicar à produção de conteúdo e interação com seu público nas redes sociais para gerar engajamento.
Obrigada pelo conteúdo. Estou criando um canal e precisava
dessas dicas. Agora sei o que fazer. Bjos
Boa abordagem.
Eu estou com umas dúvidas. Qual a diferença entre Videoaula simples e uma videoaula interativa?
E nesse plataforma pnde é os alunos colocam suas respostas.
Também. A videoaula interativa pode ser ao vivo ou gravada previamente. Mas, ela antecipa que vão haver momentos em que o aluno deve inserir alguma resposta para avançar.
Achei uma ferramenta fantástica.
Muitas vezes quis apresentar parte de um vídeo e não soube editar, mas só com o tutorial não consegui fazer.
Gostaria muito de ter um exemplo feito no youtube e em portugues.
Obrigad.
Muito Top esse artigo, achei por acaso… Legal!!!
Que legal…!!
Esta foi uma visita excelente, gostei muito, voltarei assim
que puder… Boa sorte..!
Top o artigo, pesquisando sobre esse assunto na internet
encontrei aqui alguma das informações que procurava.
Gostei obrigado!!!